TalkBack erlaubt eine Bedienung des Android-Smartphones, ohne auf das Display sehen zu müssen, da alle Elemente auf dem Bildschirm laut vorgelesen werden. Wie man TalkBack einstellt und nutzen kann, zeigen wir hier.
Die Bedienungshilfe beziehungsweise der Screenreader TalkBack ist für Personen mit eingeschränkter Sehkraft oder gar Blindheit konzipiert und soll die Bedienung des Smartphones ermöglichen, indem Inhalte auf dem Android-Gerät in Grün markiert und vorgelesen oder ausgesprochen werden, nachdem sie ausgewählt wurden.
Für die Navigation muss auch kein Bildschirmelement wie App-Symbol auf dem Startbildschirm angetippt werden, da sich die Gestensteuerung wesentlich ändert und man mittels Wisch- und Tipp-Gesten zwischen den einzelnen Menüs und Optionen navigieren kann.
Einschalten
Nach der Aktivierung von TalkBack ändert sich die Navigation des Android-Systems und ermöglicht somit eine "blinde" Steuerung mittels der folgenden Gesten:
- Einmaliges Tippen: Element/Option/App markieren
- Doppeltippen: Element/Option/App auswählen bzw. öffnen
- Mit zwei Fingern streichen: Hoch oder Runter scrollen
- Nach rechts oder links wischen: Zwischen Element/Option/App wechseln
Neben der Sprachausgabe von ausgewählten Elementen liefert TalkBack auch akustisches Feedback, wenn beispielsweise nach oben oder unten gescrollt wird.
Hinweis: Um den Umgang mit TalkBack zu erlernen, bietet Android mehrere Übungen an.





- Öffne die Einstellungen
- Tippe auf Bedienungshilfen
- Tippe auf TalkBack
- Aktiviere TalkBack verwenden
- Tippe auf Zulassen






- Öffne die Einstellungen
- Tippe auf Bedienungshilfen
- Tippe auf Bedienungshilfen
- Tippe auf TalkBack
- Aktiviere TalkBack
- Tippe auf OK




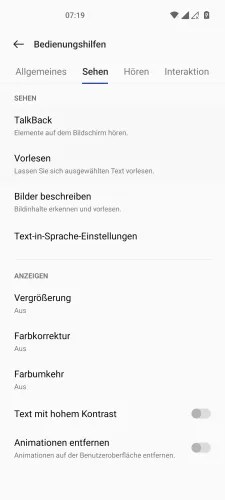




- Öffne die Einstellungen
- Tippe auf Systemeinstellungen
- Tippe auf Bedienungshilfen
- Tippe auf Sehen
- Tippe auf TalkBack
- Aktiviere TalkBack
- Tippe auf Zulassen
- Markiere Wasserzeichen-Eingabeaufforderung
- Tippe doppelt auf Wasserzeichen-Eingabeaufforderung, um das Wasserzeichen zu deaktivieren






- Öffne die Einstellungen
- Tippe auf Zusätzliche Einstellungen
- Tippe auf Bedienungshilfen
- Tippe auf Sehen
- Tippe auf TalkBack
- Aktiviere TalkBack







- Öffne die Einstellungen
- Tippe auf Systemeinstellungen
- Tippe auf Bedienungshilfen
- Tippe auf Sehen
- Tippe auf TalkBack
- Aktiviere TalkBack
- Tippe auf Zulassen





- Öffne die Einstellungen
- Tippe auf Eingabehilfe
- Tippe auf TalkBack
- Aktiviere TalkBack
- Tippe auf Zulassen






- Öffne die Einstellungen
- Tippe auf Weitere Einstellungen
- Tippe auf Bedienungshilfen
- Tippe auf Sehen
- Tippe auf TalkBack
- Aktiviere TalkBack verwenden
- Tippe auf Zulassen







- Öffne die Einstellungen
- Tippe auf Weitere Einstellungen
- Tippe auf Bedienungshilfen
- Tippe auf Sehen
- Tippe auf TalkBack
- Aktiviere TalkBack verwenden
- Tippe auf Zulassen
Ausschalten
Wurde die Audioführung aus Versehen aktiviert, ist sie relativ umständlich zu deaktivieren, da die neue Bedienung gewöhnungsbedürftig ist.
Für eine schnellere Deaktivierung bietet TalkBack mittlerweile Verknüpfungen zur Deaktivierung an, die allerdings im Voraus eingestellt werden müssen, wofür die folgenden Optionen zur Verfügung stehen:
- Auf Schaltfläche "Bedienungshilfen" in der Navigationsleiste tippen
- Beide Lautstärketasten gedrückt halten
Sollte keine der erwähnten Schnellzugriffe für TalkBack festgelegt worden sein, kann es nur noch über die Einstellungen der Eingabehilfen ausgeschaltet werden.
Hinweis: In dieser Anleitung konzentrieren wir uns auf die Deaktivierung von TalkBack und gehen auf die besondere Steuerung beziehungsweise Navigation ein.






- Markiere Einstellungen und tippe doppelt
- Wische mitzwei Fingern, um zu scrollen
- Markiere Bedienungshilfen und tippe doppelt
- Markiere TalkBack und tippe doppelt
- Markiere TalkBack verwenden und tippe doppelt
- Markiere Beendenund tippe doppelt







- Markiere Einstellungen und tippe doppelt
- Wische mitzwei Fingern, um zu scrollen
- Markiere Bedienungshilfen und tippe doppelt
- Markiere Bedienungshilfen und tippe doppelt
- Markiere TalkBackund tippe doppelt
- Markiere TalkBack (Schalter) und tippe doppelt
- Markiere OK und tippe doppelt

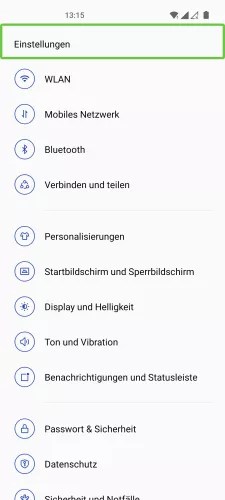






- Markiere Einstellungen und tippe doppelt auf den Bildschirm
- Streiche mit zwei Fingern, um zu scrollen
- Markiere Systemeinstellungen und tippe doppelt auf den Bildschirm
- Markiere Bedienungshilfen und tippe doppelt auf den Bildschirm
- Markiere Sehen und tippe doppelt auf den Bildschirm
- Markiere TalkBack und tippe doppelt auf den Bildschirm
- Markiere TalkBack (Schalter) und tippe doppelt auf den Bildschirm
- Markiere Beenden und tippe doppelt auf den Bildschirm








- Markiere Einstellungen und tippe doppelt auf den Bildschirm
- Streiche mitzwei Fingern, um zu scrollen
- Markiere Systemeinstellungen und tippe doppelt auf den Bildschirm
- Markiere Bedienungshilfen und tippe doppelt auf den Bildschirm
- Markiere Sehen und tippe doppelt auf den Bildschirm
- Markiere TalkBack und tippe doppelt auf den Bildschirm
- Markiere TalkBack (Schalter) und tippe doppelt auf den Bildschirm
- Markiere Beenden und tippe doppelt auf den Bildschirm





- MarkiereEinstellungen und tippe doppelt
- Streiche mit zwei Fingern, um zu scrollen
- MarkiereEingabehilfe und tippe doppelt
- MarkiereTalkBack und tippe doppelt
- Markiere den TalkBack-Schalter und tippe doppelt
- MarkiereAusschalten und tippe doppelt

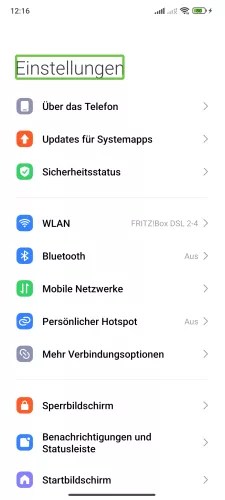






- MarkiereEinstellungen und tippe doppelt
- Wische mitzwei Fingern, um zu scrollen
- MarkiereWeitere Einstellungenund tippe doppelt
- MarkiereBedienungshilfenund tippe doppelt
- MarkiereSehenund tippe doppelt
- MarkiereTalkBackund tippe doppelt
- MarkiereTalkBack verwendenund tippe doppelt
- MarkiereBeendenund tippe doppelt

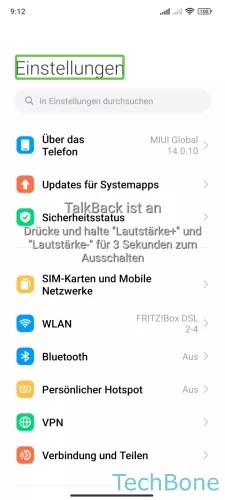






- MarkiereEinstellungen und tippe doppelt
- Streiche mitzwei Fingern, um zu scrollen
- MarkiereWeitere Einstellungen und tippe doppelt
- MarkiereBedienungshilfen und tippe doppelt
- MarkiereSehen und tippe doppelt
- MarkiereTalkBack und tippe doppelt
- MarkiereTalkBack verwenden und tippe doppelt
- MarkiereBeenden und tippe doppelt
Passwörter aussprechen
Unter Android kann fesgelegt werden, ob TalkBack die Passwörter bei der Eingabe laut aussprechen soll.
Diese Funktion ist nützlich, um die Daten zu überprüfen, bringt allerdings den Nachteil mit, dass die ausgesprochenen Daten mitgehört und somit missbraucht werden können.





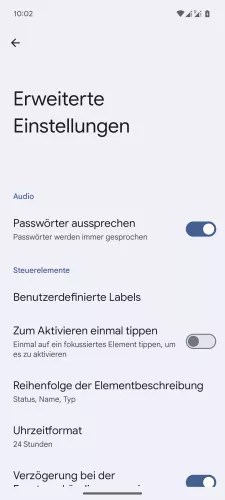
- Öffne die Einstellungen
- Tippe auf Bedienungshilfen
- Tippe auf TalkBack
- Tippe auf Einstellungen
- Tippe auf Erweiterte Einstellungen
- Aktiviere oder deaktiviere Passwörter aussprechen







- Öffne die Einstellungen
- Tippe auf Bedienungshilfen
- Tippe auf Bedienungshilfen
- Tippe auf TalkBack
- Tippe auf Weitere Einstellungen
- Tippe auf Erweiterte Einstellungen
- Aktiviere oder deaktiviere Passwörter aussprechen




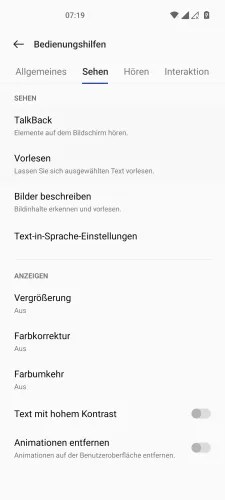



- Öffne die Einstellungen
- Tippe auf Systemeinstellungen
- Tippe auf Bedienungshilfen
- Tippe auf Sehen
- Tippe auf TalkBack
- Öffne die Einstellungen
- Tippe auf Erweiterte Einstellungen
- Aktiviere oder deaktiviere Passwörter aussprechen








- Öffne die Einstellungen
- Tippe auf Systemeinstellungen
- Tippe auf Bedienungshilfen
- Tippe auf Sehen
- Tippe auf TalkBack
- Öffne die Einstellungen
- Tippe auf Erweiterte Einstellungen
- Aktiviere oder deaktiviere Passwörter aussprechen
Sprachausgabe
Die TalkBack-Sprachausgabe unter Android kann an die Bedürfnisse des Nutzers angepasst werden.
So können wir beispielsweise die Sprache geändert, die Tonlage festgelegt, oder die Sprechgeschwindigkeit eingestellt.




- Öffne die Einstellungen
- Tippe auf Bedienungshilfen
- Tippe auf Sprachausgabe
- Wähle eine Sprache oder stelle die Sprechgeschwindigkeit/Tonlage ein



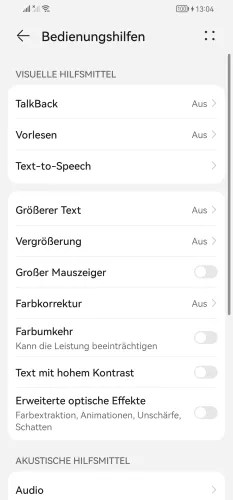

- Öffne die Einstellungen
- Tippe auf Bedienungshilfen
- Tippe auf Bedienungshilfen
- Tippe auf Text-to-Speech
- Lege die Sprechgeschwindigkeitund/oder die Tonlage fest






- Öffne die Einstellungen
- Tippe auf Systemeinstellungen
- Tippe auf Bedienungshilfen
- Tippe auf Sehen
- Tippe auf Text-in-Sprache-Einstellungen
- Wähle die Sprache und lege die Sprechgeschwindigkeit oder Tonlage fest






- Öffne die Einstellungen
- Tippe auf Systemeinstellungen
- Tippe auf Bedienungshilfen
- Tippe auf Sehen
- Tippe auf Text-in-Sprache-Einstellungen
- Wähle die Sprache und passe die Sprechgeschwindigkeit und/oder Tonlage an




- Öffne die Einstellungen
- Tippe auf Allgemeine Verwaltung
- Tippe auf Text-zu-Sprache
- Wähle die Sprache und stelle die Sprechgeschwindigkeit oder Tonhöhe ein





- Öffne die Einstellungen
- Tippe auf Weitere Einstellungen
- Tippe auf Sprachen und Eingabe
- Tippe auf Sprachausgabe
- Wähle eine Sprache und stelle dieSprechgeschwindigkeitoderTonlageein






- Öffne die Einstellungen
- Tippe auf Weitere Einstellungen
- Tippe auf Bedienungshilfen
- Tippe auf Sehen
- Tippe auf Text-zu-Sprache-Ausgabe
- Wähle die Sprache und lege die Sprechgeschwindigkeit oder Stimmlage fest

